
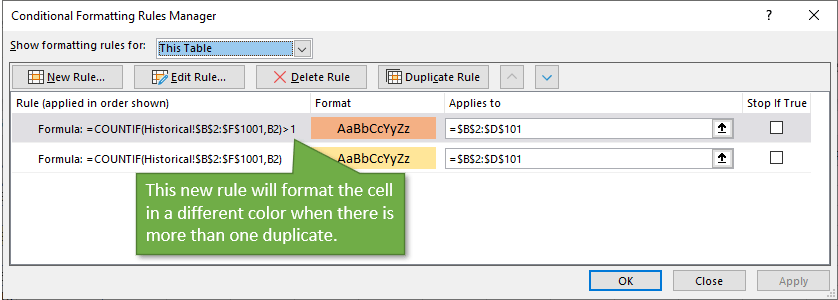
We have used the COUNTIF function here to define the criteria for highlighting the cells in Sheet1. ➤ You’ll find the preview of the formatted cell with text in the New Formatting Rule dialog box.įinally in Sheet1, you’ll see the highlighted cells with the order IDs that are also present in Sheet2. ➤ In the Format Cells window, select a color for highlighting the duplicates. ➤ From the Rule Type options, select ‘Use a formula to determine within cells to format’. ➤ Under the Home ribbon, select the New Rule command from the Conditional Formatting drop-down.Ī dialogue box named ‘New Formatting Rule’ will appear. ➤ From Sheet1, select the range of cells where the duplicate values will be highlighted.
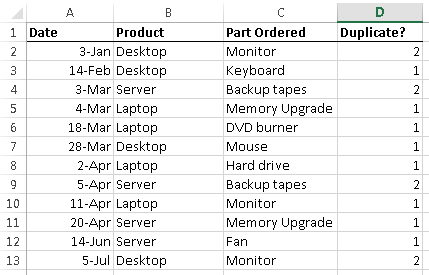
So, let’s go through the following procedures now to meet our objectives. The matched order IDs in Sheet1 will be highlighted with a specified color then. Now we’ll look for all the duplicates of order IDs across Sheet1 and Sheet2. In the second worksheet named Sheet2, the other two columns are lying with a list of the order IDs that have been delivered already on the left and the corresponding delivery dates on the right. It contains two columns showing some order IDs on the left and the right one shows the IDs that are in transit. The following picture represents a worksheet named Sheet1. Use COUNTIF Function to Highlight Matches across Excel Worksheets Thus the corresponding cells with the duplicate values in the selected worksheet will be highlighted with the defined formats. After setting up a new rule formula to find the duplicates over multiple worksheets, we have to select the cell format with colors or text designs. To highlight duplicates or matches across multiple worksheets, we have to go for the Conditional Formatting option.

Highlight Duplicates across Multiple Worksheets.xlsxģ Suitable Approaches to Highlight Duplicates across Multiple Worksheets in Excel


 0 kommentar(er)
0 kommentar(er)
